
GIMP で物の上に水滴があるような感じのレタッチ方法を紹介します。
私絵なんか描けないんですけど・・・
っていう方でも多分大丈夫。僕も全く絵は描けません。
写真のレタッチと絵を描くのは別物だと思って安心してください。
ではいってみましょう!
適当な画像を用意してGIMPで開きます
(この葉っぱの画像はWikipediaからダウンロードできます)
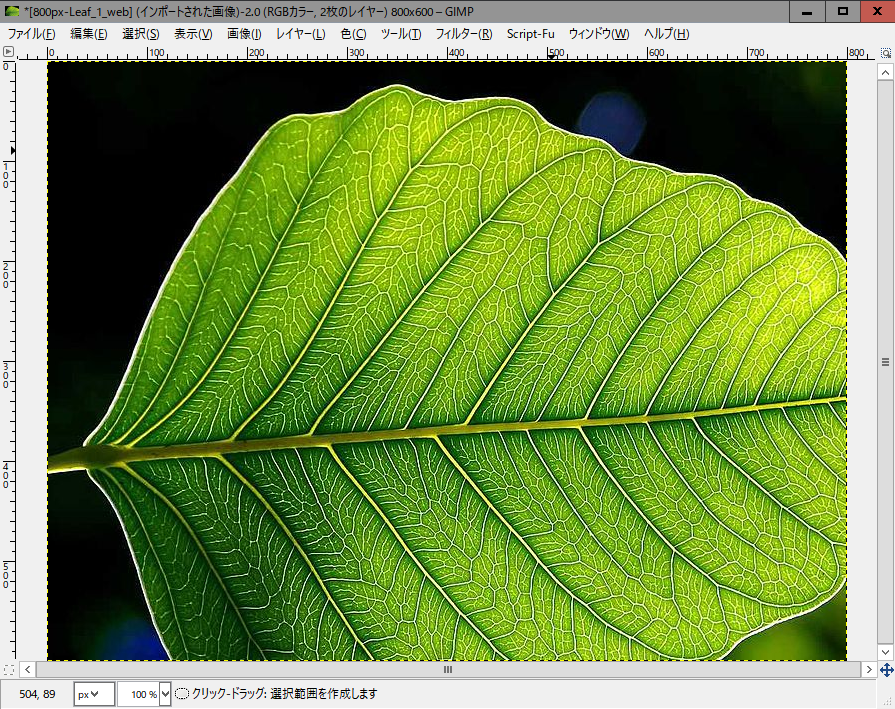
レイヤー追加をクリックして、新しくできたレイヤーを選択します
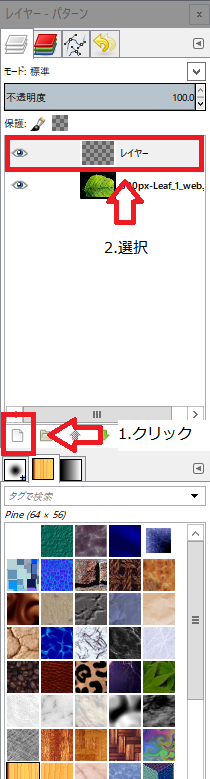
楕円選択をクリックします

水滴を描きたいところに適当にドラッグします
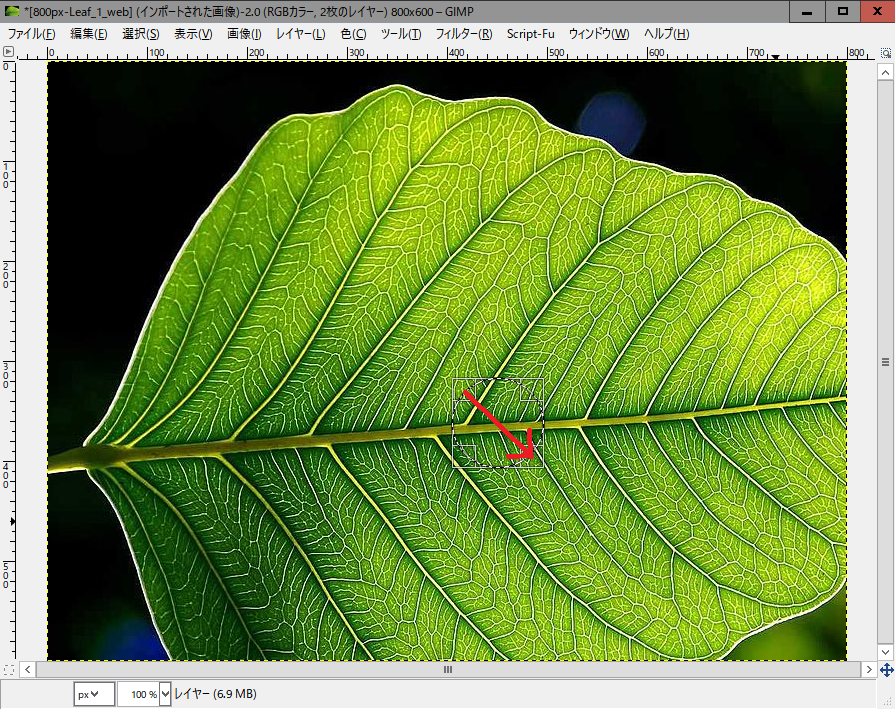
フィルター → 照明と投影 → ドロップシャドウ をクリックします
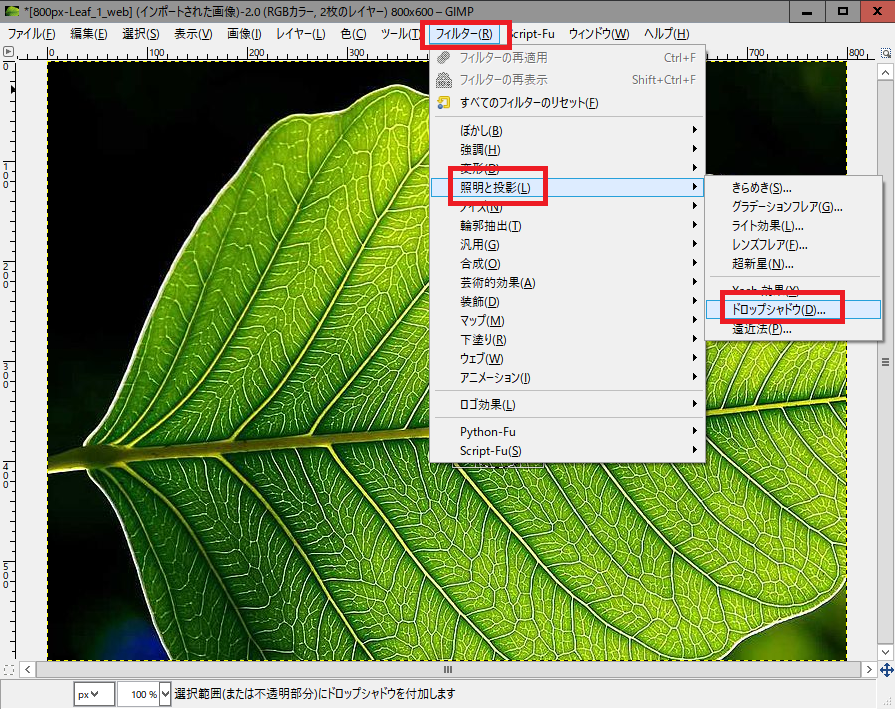
例の画像では、オフセット、ぼかし半径は初期値のままでOKをクリックします
大きな写真だと、オフセット、ぼかし半径も大きく設定します

水滴の影の部分ができました。
注)ここで画像をクリックしてしまうと面倒なので、そのままで
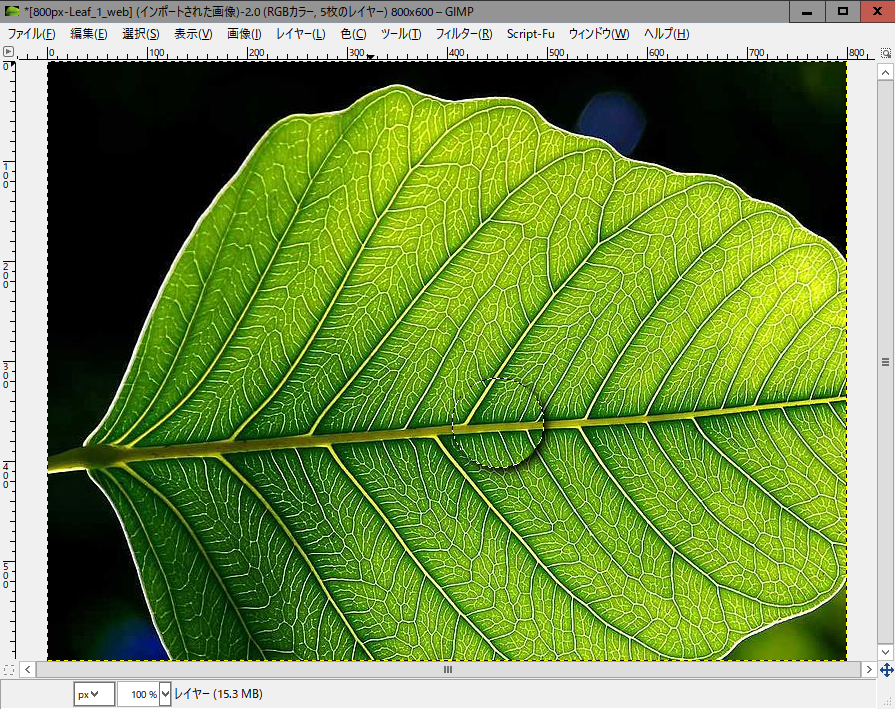
ここで Drop Shadow のレイヤーが選択されているはずなので、空白のレイヤーを選択を選択します (ここではレイヤー名が「レイヤー」となっているはずです)
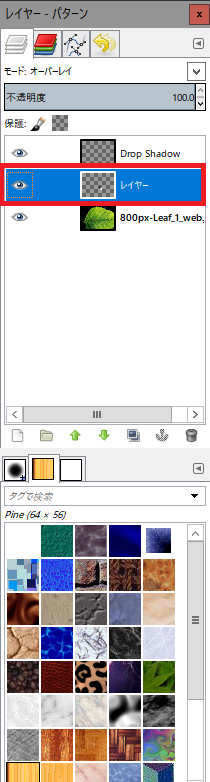
グラデーションを選択します。そのとき、前景色が黒、背景色が白になってることを確認してください。違っていたら黒白に変更します

矢印の方向へドラッグします
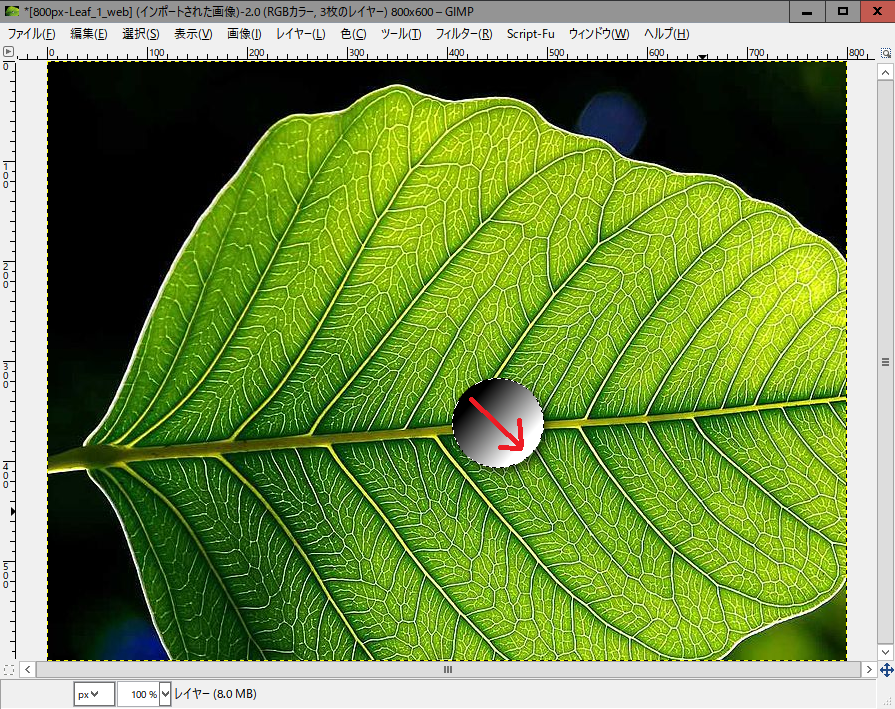
レイヤーの モード のボタンをクリックし、一覧から オーバーレイ を選択します
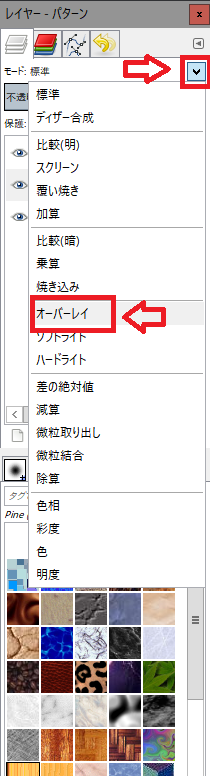
水滴の内部ができました
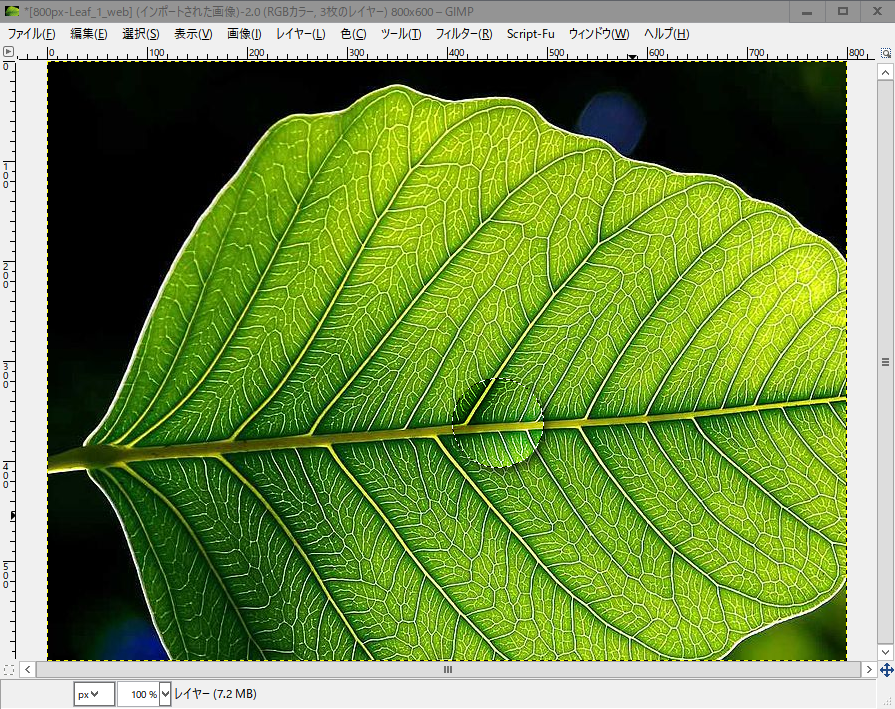
レイヤー追加をクリックし、新しくできたレイヤーを選択します
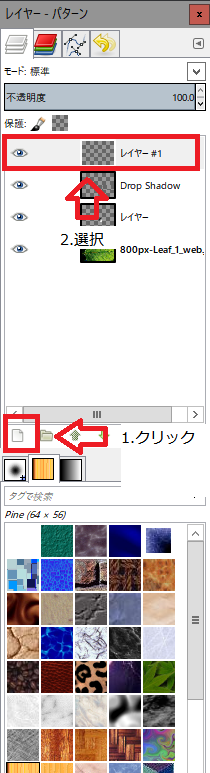
ツールボックスからブラシを選択し、ツールオプションから、円周にぼかしのあるブラシを選択します。 前景色は白を選択します

水滴の左上部分をクリックします。すると光の反射のように見えるようになります
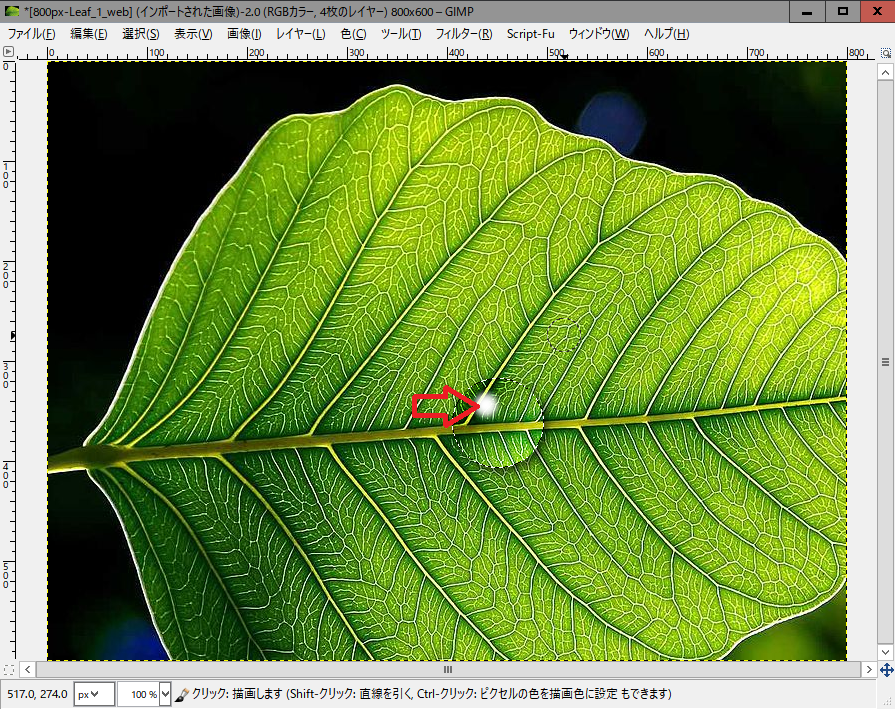
選択ツールをクリックします

画像のどこかをクリックしてみましょう。選択の円枠が取れます。 これで出来上がりです。
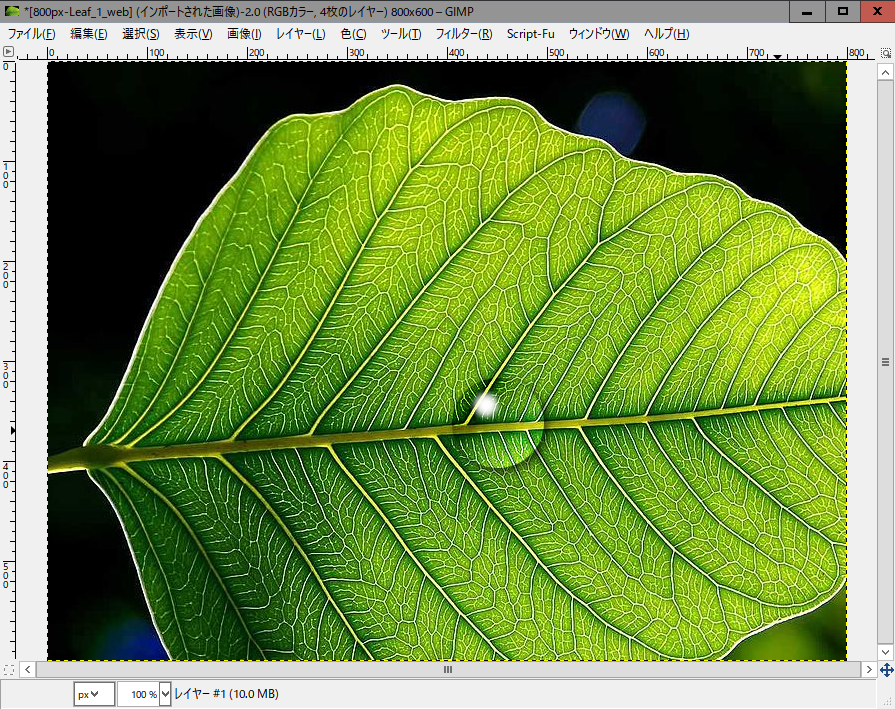
以下はおまけです。お好みで適用してください。
ファジー選択をクリックします

下の図の順にクリックしてレイヤーを複製します。
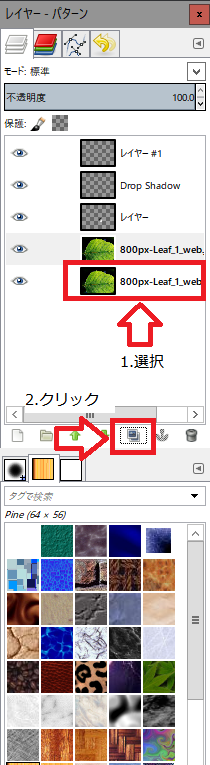
水滴の内部が描かれているレイヤーを選択します
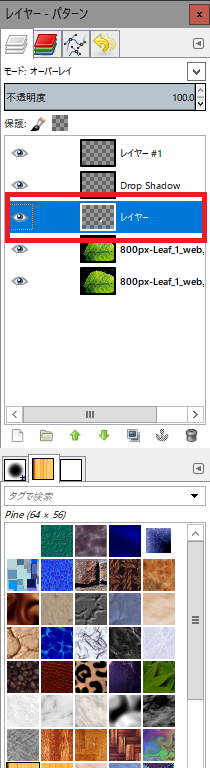
ファジー選択をクリックします

水滴以外の部分をクリックします
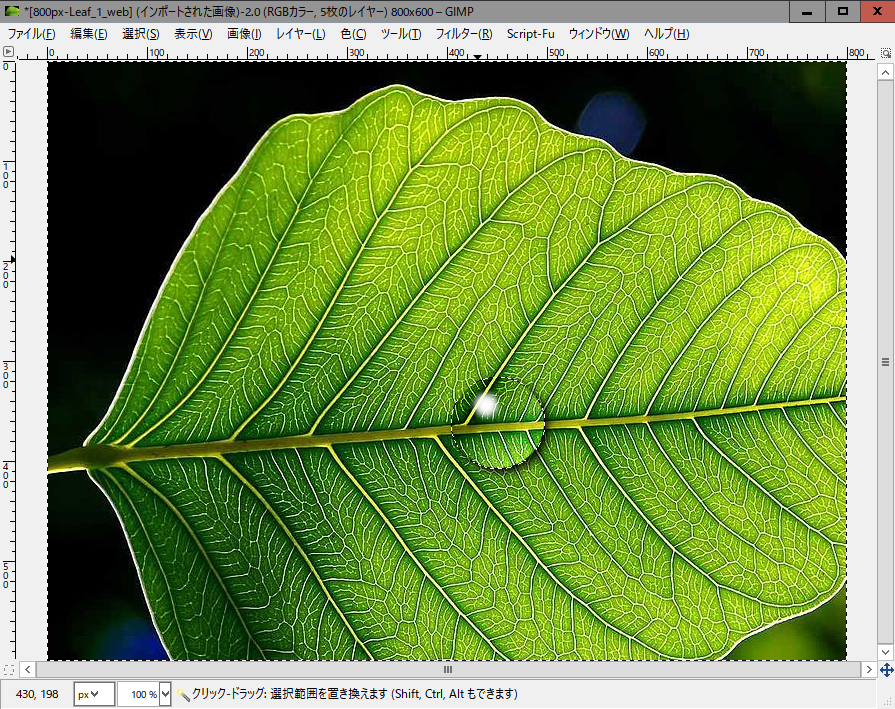
選択 → 選択範囲の反転 をクリックします
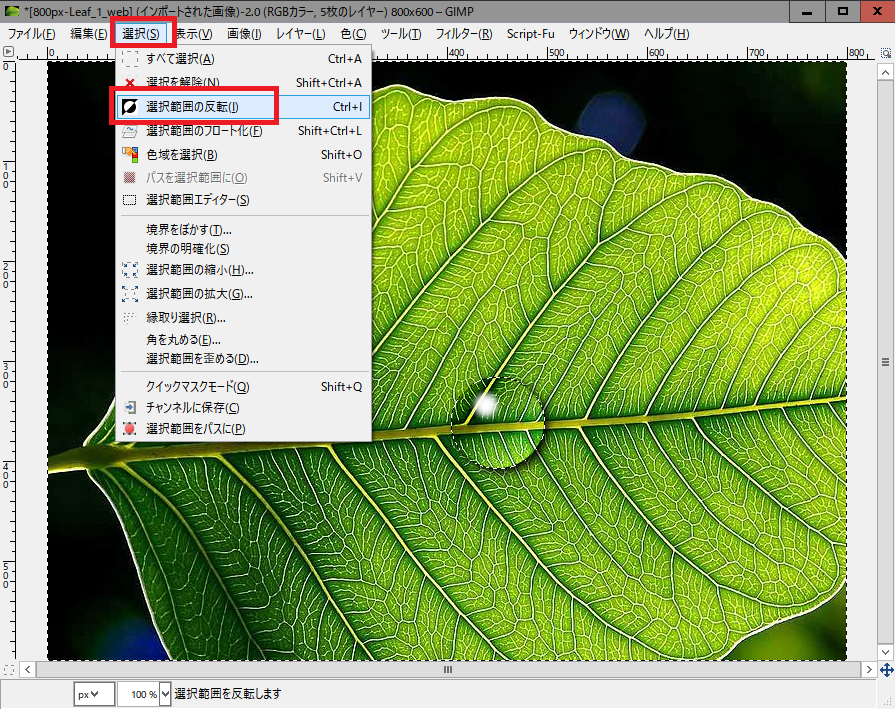
先ほど複製したできたほうの葉っぱのレイヤーを選択します
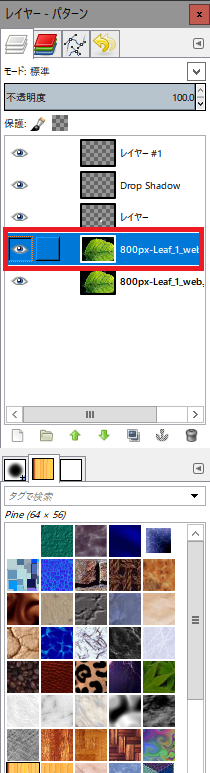
フィルター → 変形 → レンズ効果 をクリックします
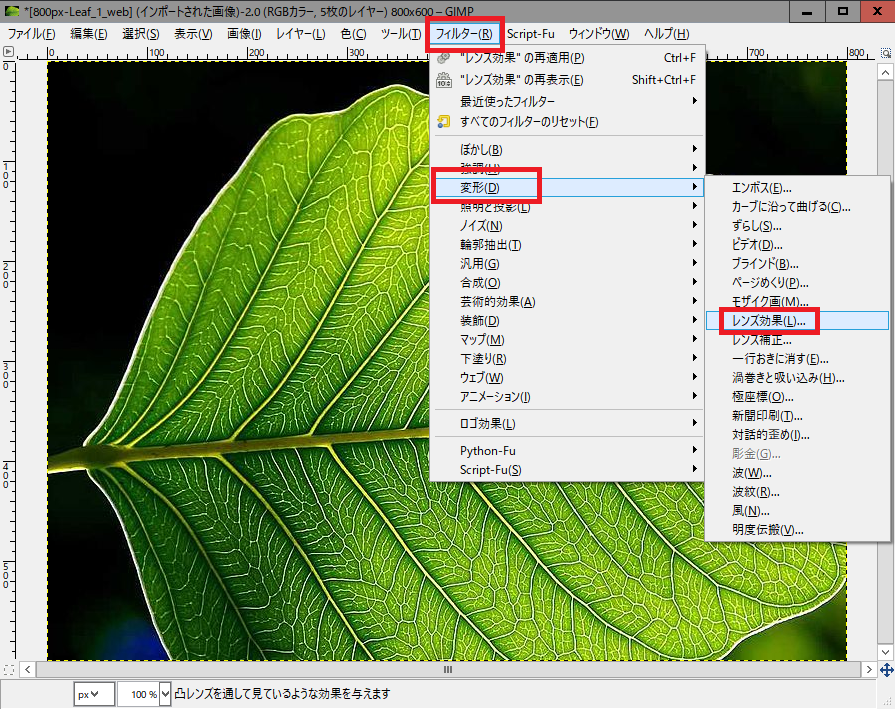
レンズ屈折度は1.10にしていますが、お好みで設定してください。設定が終わったOKをクリックします
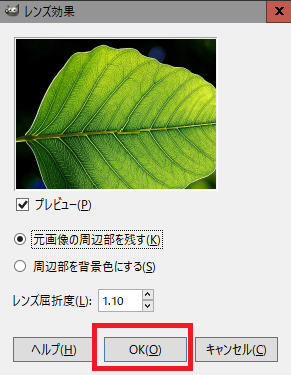
屈折率が適用されて、より水っぽくなりました。
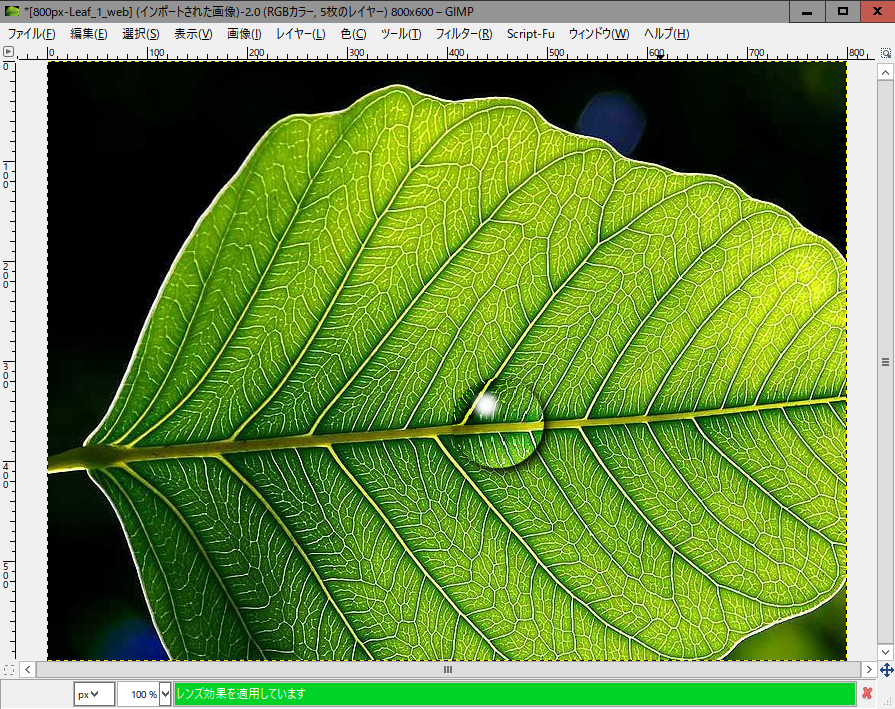
作成の過程でうまくコピペを使うと、効率よく水滴をたくさん水滴を描けます。
おわり



最近のコメント